
Free with medEchat where others charge
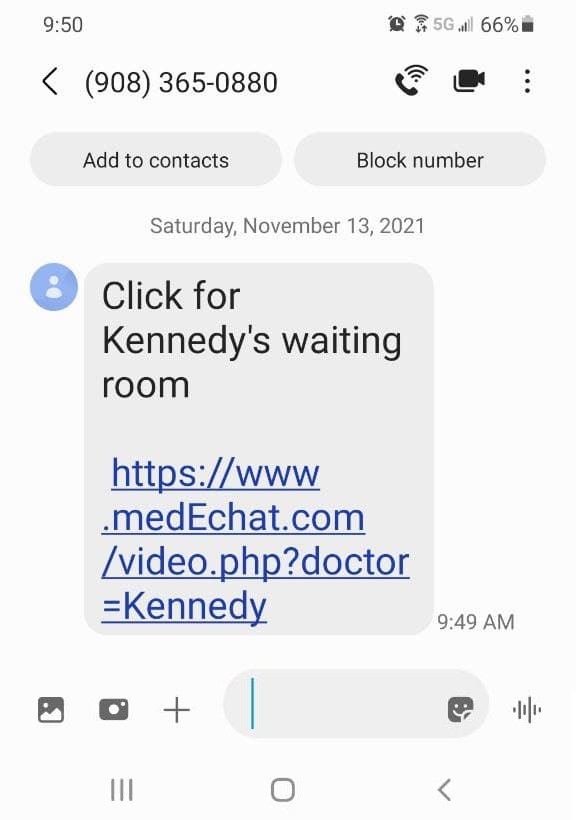
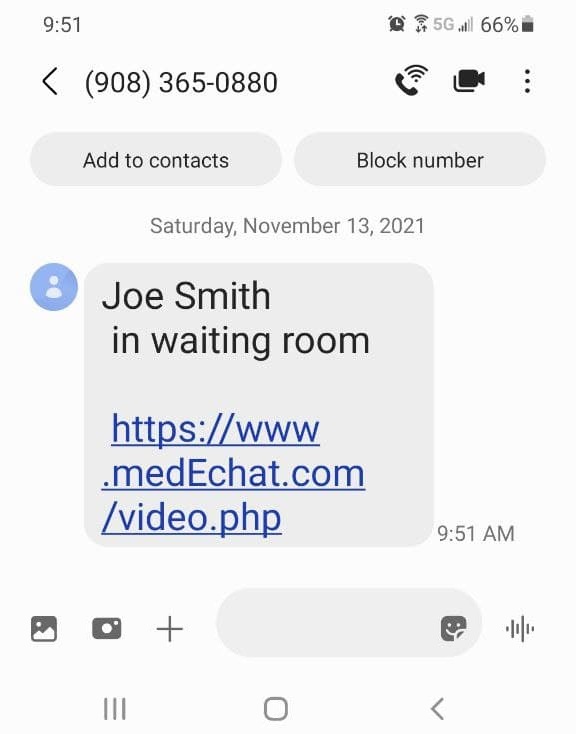
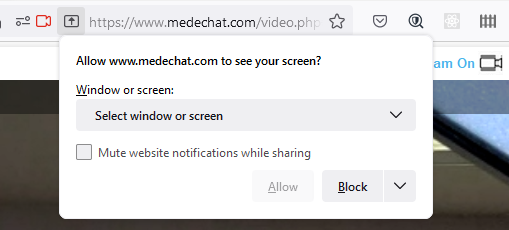
Recent releases of macOS introduced new security features, and as a result you may need to update your System Preferences to allow medEchat.com screen sharing in your browser.
NOTE: It is not possible to screen share from mobile devices like a phone or a tablet at this time.
How to enable screen sharing in macOS
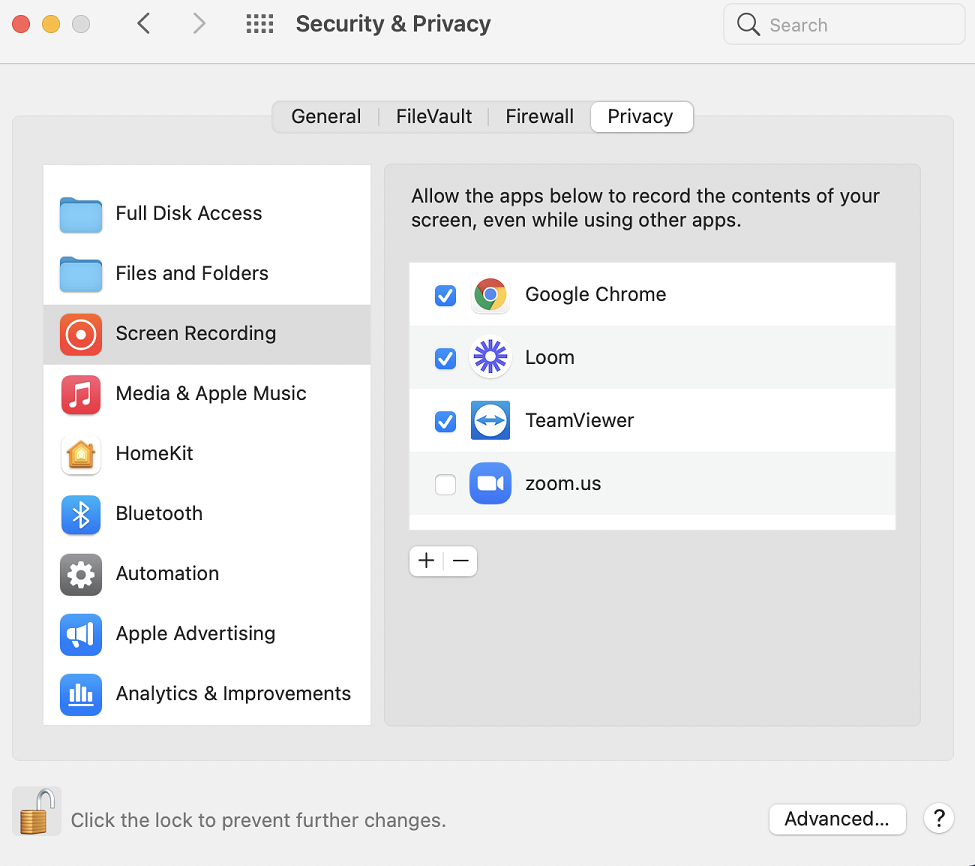
How to enable screen sharing in Safari
Open Safari > Preferences while on the medEchat.com site.
Set Screen Sharing to Ask or Allow.
Refresh the page.
The next time you open medEchat.com in your browser, you will see this dialogue box. Allow the website to observe your screen.
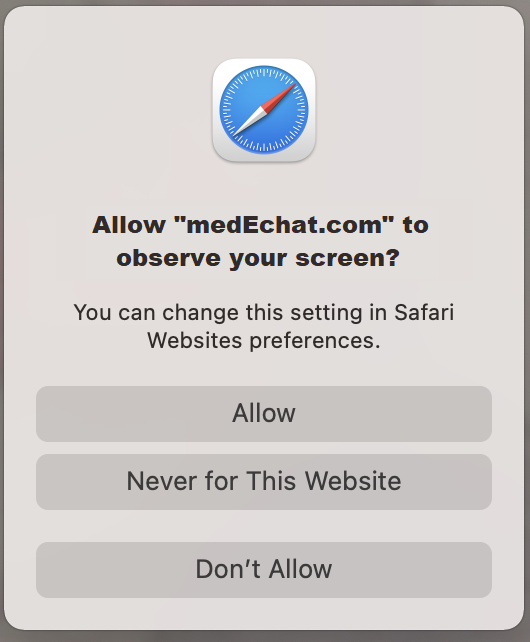
Personalizing your waiting room with your own text, images, and videos offers several benefits:
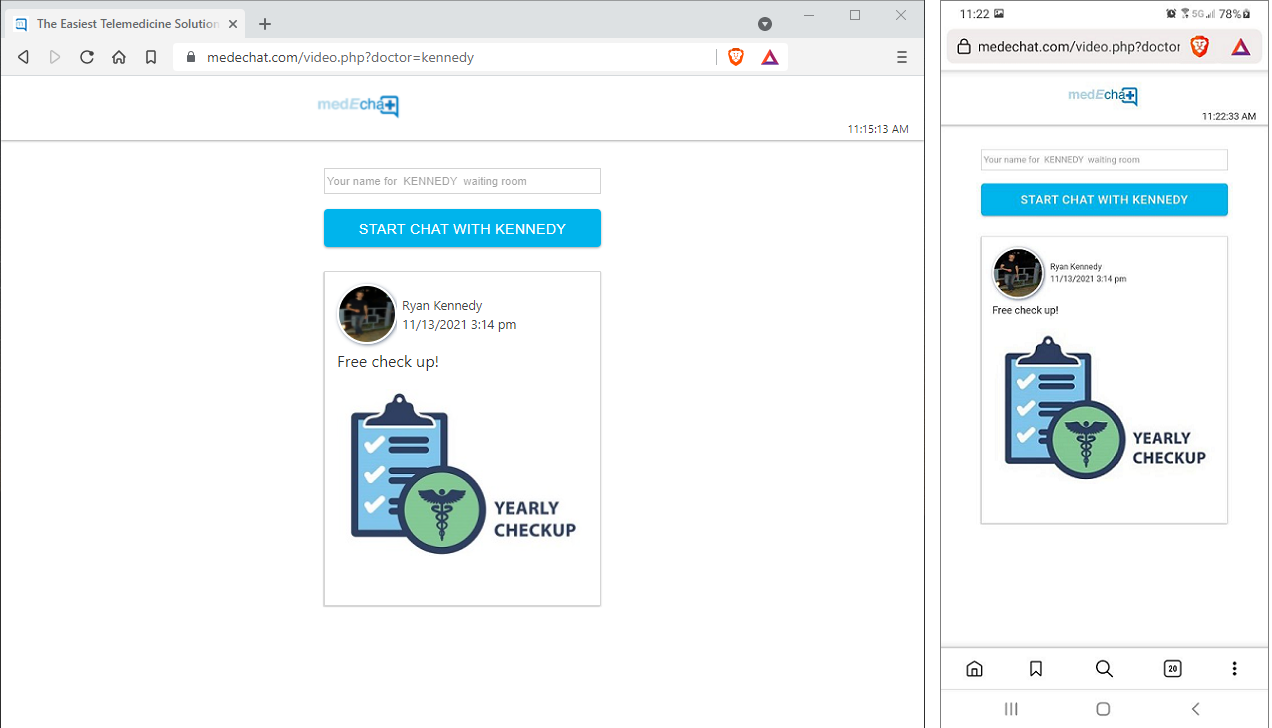

Save your patients' cell numbers to the medEchat Phone book for easier access in the future.
View past Telemedicine chat sessions:

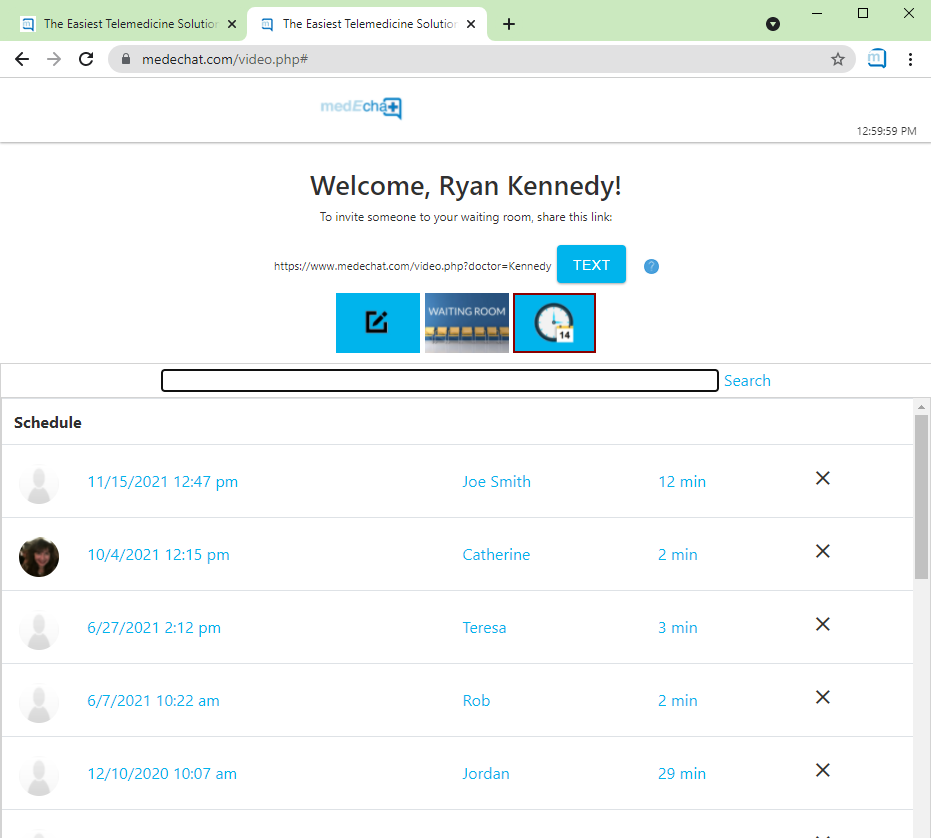
| Privacy Policy | contact@medEchat.com |
|
131 Madison Ave, Third floor, Morristown, NJ 07921 |
|
| (973) 326-9000 | |